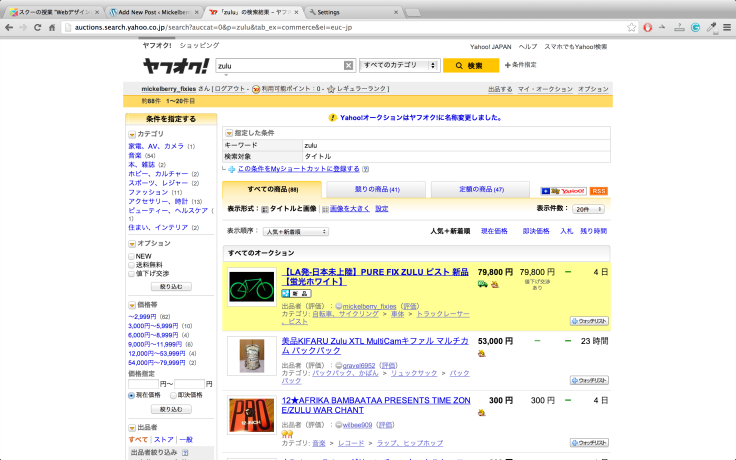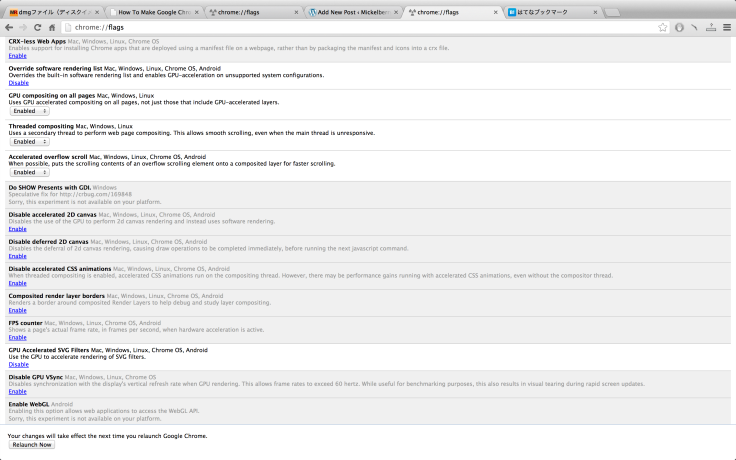Google Chromeはシンプルで高性能です。
Google Chromeはシンプルで高性能です。
その反面Firefoxからの移行者にとって機能面で不満がのこます。
私はChromeに起稿した時に2つの事に不満を感じました。
- サイドバーがないのでブックマークに素早くアクセス出来ない
- アドレスバーと検索窓が一体型になっており、サイト別検索ができない
この2つに大きな不満を感じていました。
一つ目の不満はMacとMagic TrackPadを使用することにより解決でしました。 詳しくはChromeがさらに快適なるBetter Touch Toolの3つの設定で
ですので今回は2つ目のサイト別で直接検索する方法をお知らせします。
アドレスバーでの検索
Chromeではアドレスバーに検索したい文字列を挿入することにより直接検索が可能です。初期状態ではGoogleが選択されています。FireFoxであればアドレスバーの隣に検索窓が用意されており、また検索窓の左のプルメニューで検索エンジンを選ぶことによりサイト別検索が可能になります。Chromeではアドレスバー一つしか提供されていませんので初期状態では難しいです。FireFoxのような検索窓を加えるエクステンションも用意されていますが、ChromeのエクステンションはFireFoxよりも自由度が低いので結果として使い物になるエクステンションはありませんでした。
Step1:追加したいサイトへアクセスする
YoutubeならYoutube。WikipediaならWikipedia。Yahoo auctionならYahoo auction。検索窓を追加したいサイトへ一旦アクセスします。アクセスしましたらそこのサイトにある検索窓でなんでもいいので検索を一度してください。この作業はChromeに検索エンジンを認識させるために必要となります。意味がわからなくてもとりあえず検索してください。
Step2:設定画面へ
設定画面で”検索エンジンの管理”をクリックします。
1.設定画面へ

2.Manage Search Engineにあたるところをクリック
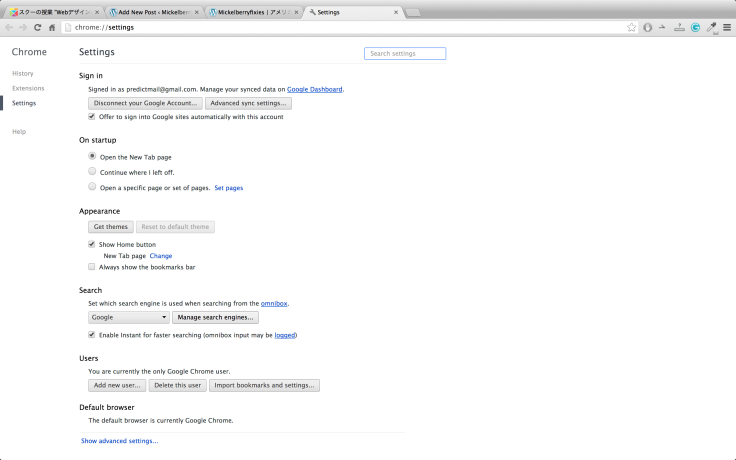
3.管理画面から希望のサーチンエンジンを探します。

Step1でアクセスしているとここで希望のサーチエンジンが現れているはずです。希望のサーチエンジンの左から二番目のボックスを簡素な文字列に設定しましょう。ここで設定した文字列をアドレスバーに入れると、設定した検索エンジンでサイト別検索を行うことがでいます。私はここでYahoo Auctionに対して”ya”と設定しました。
検索してみる
ya zulu
yaと検索することは少ないので問題はないと思いますが、万が一アドレスバーから初期の検索エンジン(Google)で検索したい場合は初めにスペースを入れることにより普通の文字列と認識されるようになります。
正直かなり便利です。是非試してみて。